| Using
Formatting and Links within Messages
Using
the Quick Editor
Quick Editor and Hosts or Sysop
Preserving
Linefeeds and Indents
Internal Links between Messages
HTML and External Links
Troubleshooting
Resources
Using
the Quick Editor
Web
Crossing includes a "quick editor" for users who want to include
special formatting such as bold and italics without resorting
to HTML.
Information for users on how to use the quick editor are included
in the Images/edithelp.htm
file, which is displayed when a user clicks on the Quick-edit
or Links links in the text just above the postbox. If you
want to edit what users see under that help link, edit the edithelp.htm
file.
One
quirk about the quick editor that many new users run afoul of:
if you don't press return or enter twice to put a blank line between
paragraphs, Web Crossing will run it all together into one big
paragraph.
Figure
1 - These are the quick-edit commands as they would appear in
the post box:
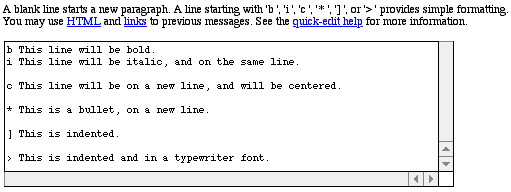
Figure 2 - This is how those commands affect formatting of the
final message:
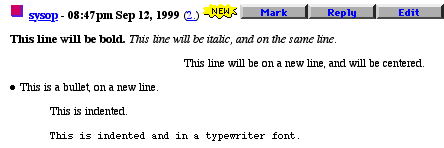
Quick
Editor and Hosts or Sysop
In
the Control Panel > Customizing > General
Settings you have a choice whether to allow host and sysop
posts to be interpreted by the WCTL interpreter or the Quick Editor,
or both. Allowing posts to be interpreted by WCTL allows you to
use server-side scripting in folder headers, which is handy for
testing pieces of code in a hidden folder before you take it live.
This property is all-or-none: it's not configurable on an individual-folder
basis.
Preserving
User Linefeeds and Indents
You
can also turn off the Quick Editor for user posts if you wish.
Whether the Quick Editor is on or off, you can allow users to
explicitly specify linebreaks and indents in their posts. Go to
Control Panel > Customizing > General Settings
and enable the checkbox labeled: "Preserve all explicit linefeeds
and indentation in user HTML posts."
Internal
Links Between Messages
To
create a link to another post, find the little number identifying
the post number in the first line of the post. It will say something
like (#369 of 370), and the first number, in this case 369, will
be an underlined link.
Right-click
(for PCs) or control-click (for Macs) on the first, linked, number
and select Copy link to clipboard from the popup menu.
Go down to the post box and select Paste from the Edit
menu for your browser. Something will appear that looks like this
pasted into the postbox:
Figure
3
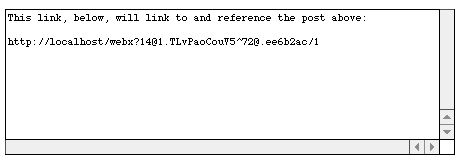
This
Web Crossing URL will be turned into a
link by Web Crossing automatically when the message is posted.
We recommend that you eliminate the certificate
information when you cut and paste to create your own Web
Crossing URL for a link within your site.
When
the message is posted, it will look something like this:
Figure
4
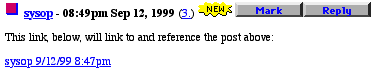
Information for users on how to do this is included in the Images/edithelp.htm
file, which is displayed when a user clicks on the Quick-edit
or Links links in the text just above the postbox. If you
want to edit what users see, edit the edithelp.htm
file.
HTML
and External Links
Users
can use HTML to add images or other HTML-based formatting to their
posts. Certain HTML tags are automatically stripped out by Web
Crossing: TITLE, HEAD, FRAME, STYLE, BASE, ISINDEX, LINK, META,
NEXTID, HTML, BODY, RANGE, and BANNER. Tags will also be balanced
as required for proper display.
You
can create your own list of tags to exclude in Control
Panel > Customize > General Settings > HTML Tags.
By default, SCRIPT and BLINK tags are added to this list via the
text field on that page. Or, you can disable HTML entirely.
HTML
guidance for users is in the Images/htmlhelp.htm
file, which you can edit to add information if you wish. This
is the page which is shown when the user clicks the underlined
HTML link in the text immediately above a post box.
Web
Crossing will also automatically create hot external links without
HTML if you set up the correct conditions. The link must
include the http:// section, and it can't be the first
thing on a line. An easy way to get around this is to put an opening
angle bracket "<" before the link if it appears by
itself on a line.
Troubleshooting
My internal
link or quick-edit formatting doesn't work.
- Check
to see that you copied and pasted in the URL correctly and didn't
alter it
- Check
to see that a linebreak didn't creep into the URL
- Check
the edit help page for instructions
My
automatic external link or HTML tags don't work.
- Check
that your HTML for the tag is correct
- Check
to see that a linebreak didn't creep into the URL
- Check
that your external link is not the first thing on a line and
that you've included the http:// part
Resources
Sysop
Control Panel
User
Documentation
|

